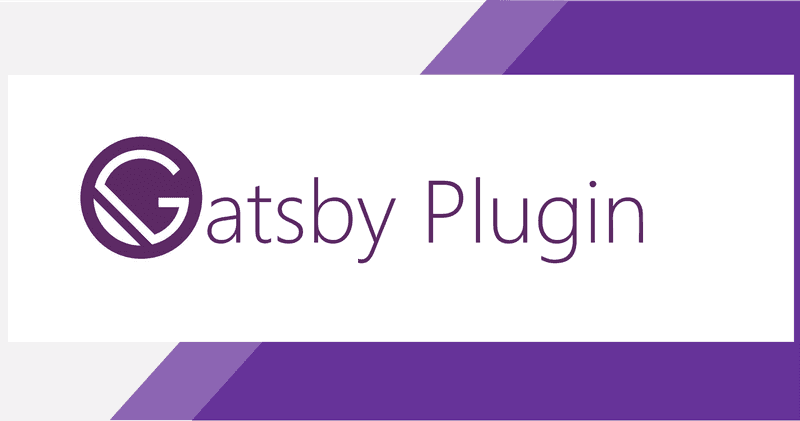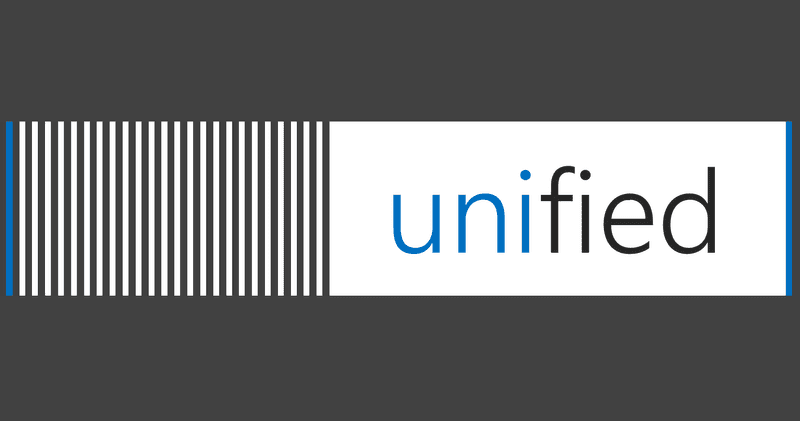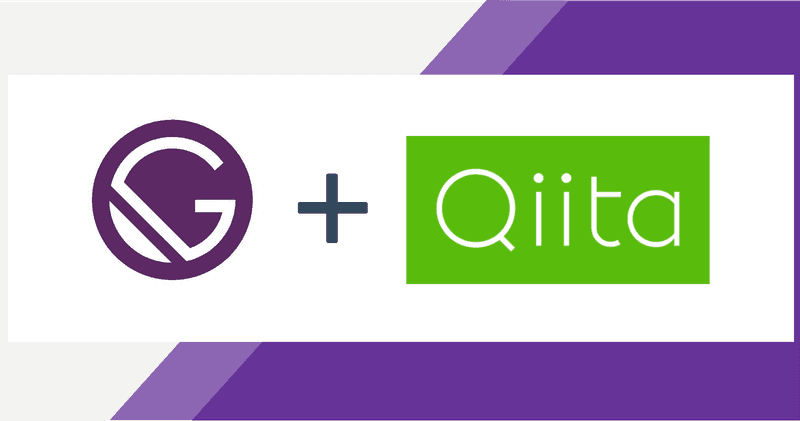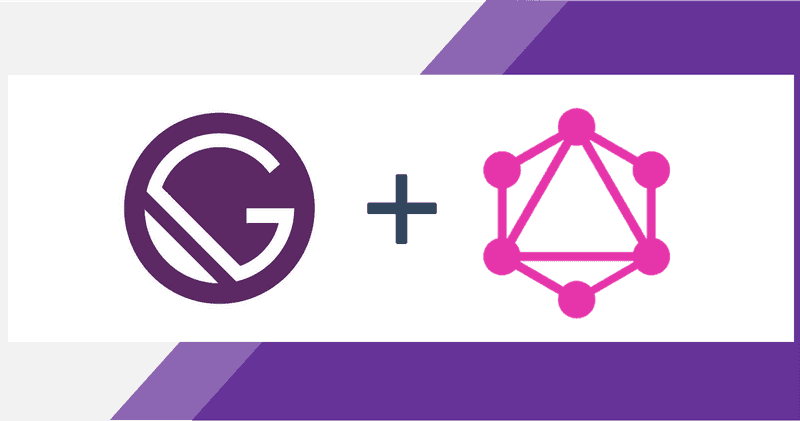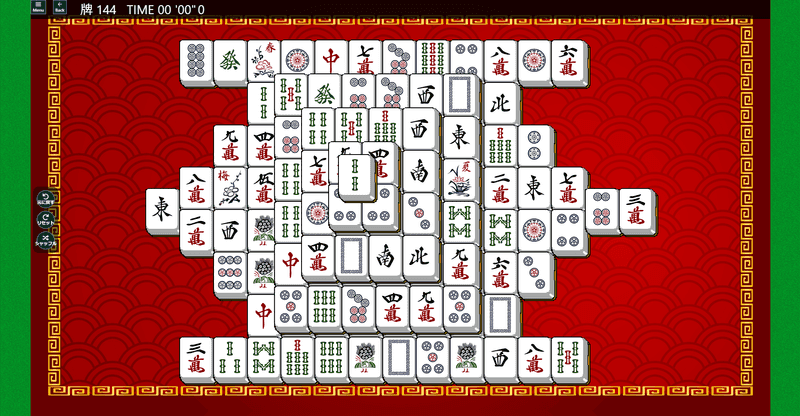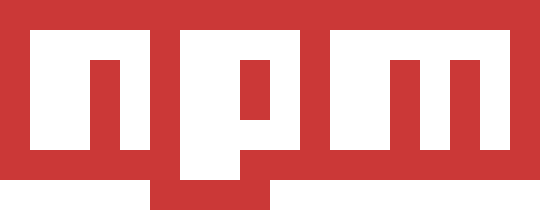なにこれ
Gatsbyのプラグインは、公式プラグインとコミュニティ提供のものをあわせると、なんと502個もあります。(2018/10/21現在) 今回はその中でもおすすめプラグイン45個をユースケース別にご紹介します。
ユースケース別目次
※クリックすると説明セクションにとべます。
- コードブロックでシンタックスハイライトする
- コードブロックにタイトルを追加する
- 見出しにGitHub風ホバーリンクをつける
- 絵文字を使う
- Graphvizでグラフを描画する
- 数式を使う
- コードブロックにJavaSriptファイルなどを埋め込む
- リンクされているPDFや動画などをビルド時にpublicフォルダにコピーする
- 画像をスマートに表示する
- iframeタグを縦横比固定でレスポンシブ化する
- Youtubeを埋め込む
- Twitterの埋め込む
- React Helmetを使う
- オフライン環境でもWebサイトをスムーズに見れるようにする
- PWA対応する(manifest.webmanifestを生成する)
- サイトマップを生成する
- canonical linksを追加する
- RSSフィードを生成する
- robots.txtを生成する
- ビルド資産(bundle.js)のlodashのサイズ削減する
- ビルド資産(bundle.js)の中身のサイズを可視化する
- Google Analyticsを使う
- Facebook Analyticsを使う
- JSONファイルをパースする
- XMLファイルをパースする
- Yamlファイルをパースする
- CSVファイルをパースする
- ファイルを読み取んでノードを生成する
- Markdownファイルをパースする
- 画像読み込みを最適化する
- 画像読み込みでImageSharpノードを生成する
- Sharp(画像圧縮ライブラリ)を使う
- SASS/SCSSを使う
- Styled Componentsを使う
- Glamorとglamorousを使う
- Emotionを使う
- PostCSSを使う
- Typography.js(文章のスタイルを設定するライブラリ)を使う
- Mediumのデータを取得する
- WordPressのデータを取得する
- contentfulのデータを取得する
- esa.ioのデータを取得する
プラグインの使い方
※知ってる人は読み飛ばしてください。
- プラグインはnpmパッケージで公開されているのでnpmインストールする
gatsby-config.jsのpluginsに定義を追加する- オプションも指定できます。下記のようにします。
module.exports = {
plugins: [
// オプションなしで指定する場合は下記のようにプラグイン名を文字列で指定しましょう。
"gatsby-plugin-react-helmet",
// オプションありの場合は、オブジェクトで指定します。
{
resolve: `gatsby-source-filesystem`,
// オプションはさらにオブジェクトで指定します。
options: {
path: `${__dirname}/src/data/`,
name: "data",
},
},
{
resolve: `gatsby-transformer-remark`,
options: {
// プラグイン自体を拡張するプラグインを指定できます。
// その場合はオプションのpluginsにプラグインを定義しましょう。
plugins: [`gatsby-remark-smartypants`],
},
},
{
resolve: "gatsby-plugin-offline",
// 下記のように空オプションの場合は、プラグイン名を文字列で指定した場合と同じです。
options: {
plugins: [],
},
},
],
}※ 詳細は前回の記事Gatsbyプラグインの使い方・作り方・公開方法を参照してください。
マークダウン系
ここで紹介するプラグインはgatsby-transformer-remarkの拡張です。
そのためプラグインを使う時は、gatsby-config.jsではgatsby-transformer-remarkのオプションとして定義します。
plugins: [
{
resolve: `gatsby-transformer-remark`,
options: {
plugins: [
{ resolve: `gatsby-remark-prismjs`, options: { classPrefix: "language-", inlineCodeMarker: null, aliases: {}, showLineNumbers: true, noInlineHighlight: false, }, }, ],
},
},
]gatsby-remark-prismjs
マークダウンのコードブロックでシンタックスハイライトできるようにする
- Prism.jsを使ってシンタックスハイライトします。他にも行数表示や指定行強調といった機能が使えます。
- Gatsbyで技術系ブログを作るなら、このプラグインが一番重要でしょう。使い方の詳細も含めてご紹介します。
設定
gatsby-config.jsで下記のように定義します。
オプションが複数ありあますが重要なのはshowLineNumbersだけです。trueだとコードブロックの行数表示機能が使えるようになります。
plugins: [
{
resolve: `gatsby-transformer-remark`,
options: {
plugins: [
{
resolve: `gatsby-remark-prismjs`,
options: {
classPrefix: "language-",
inlineCodeMarker: null,
aliases: {},
showLineNumbers: true, noInlineHighlight: false,
},
},
],
},
},
]若干めんどくさいですが、gatsby-config.js以外にもやることがあります。
gatsby-browser.jsでPrismJSのテーマを読み込みます。
gatsby-browser.jsは、なければプロジェクトのルートフォルダ直下に作成してください。
require("prismjs/themes/prism-solarizedlight.css")行数を表示するには、専用のCSSを読み込みます。
import 'prismjs/plugins/line-numbers/prism-line-numbers.css';
指定行を強調表示させるにはCSSを定義してください。
.gatsby-highlight-code-line {
background-color: #feb;
display: block;
margin-right: -1em;
margin-left: -1em;
padding-right: 1em;
padding-left: 0.75em;
border-left: 0.25em solid #f99;
}
.gatsby-highlight {
background-color: #fdf6e3;
border-radius: 0.3em;
margin: 0.5em 0;
padding: 1em;
overflow: auto;
}
.gatsby-highlight pre[class*="language-"] {
background-color: transparent;
margin: 0;
padding: 0;
overflow: initial;
float: left; /* 1 */
min-width: 100%; /* 2 */
}
.gatsby-highlight pre[class*="language-"].line-numbers {
padding-left: 2.8em; /* 3 */
}使い方
シンタックスハイライトだけなら下記のように記述します。
- 記述方法
```javascript
// In your gatsby-config.js
plugins: [
{
resolve: `gatsby-transformer-remark`,
options: {
plugins: [
`gatsby-remark-prismjs`,
]
}
}
]
```- 表示結果
// In your gatsby-config.js
plugins: [
{
resolve: `gatsby-transformer-remark`,
options: {
plugins: [
`gatsby-remark-prismjs`,
]
}
}
]行数表示や指定行強調を使う場合コードブロックの1行目(```の部分)にそれらの情報を記載します。以降に詳細を示します。
行数表示する場合
- 記述方法
```javascript{numberLines: true}
// In your gatsby-config.js
plugins: [
{
resolve: `gatsby-transformer-remark`,
options: {
plugins: [
`gatsby-remark-prismjs`,
]
}
}
]
```- 表示結果
// In your gatsby-config.js
plugins: [
{
resolve: `gatsby-transformer-remark`,
options: {
plugins: [
`gatsby-remark-prismjs`,
]
}
}
]行数表示する場合(開始行数指定あり)
- 記述方法
```javascript{numberLines: 5}
// In your gatsby-config.js
plugins: [
{
resolve: `gatsby-transformer-remark`,
options: {
plugins: [
`gatsby-remark-prismjs`,
]
}
}
]
```- 表示結果
// In your gatsby-config.js
plugins: [
{
resolve: `gatsby-transformer-remark`,
options: {
plugins: [
`gatsby-remark-prismjs`,
]
}
}
]指定行数を強調する場合
- 記述方法
```javascript{1,5-9}
// In your gatsby-config.js
plugins: [
{
resolve: `gatsby-transformer-remark`,
options: {
plugins: [
`gatsby-remark-prismjs`,
]
}
}
]
```- 表示結果
// In your gatsby-config.jsplugins: [
{
resolve: `gatsby-transformer-remark`,
options: { plugins: [ `gatsby-remark-prismjs`, ] } }
]全部の組み合わせ(指定行数を強調かつ行数表示)
- 記述方法(2つの括弧を定義します)
```javascript{numberLines: 5}{1,5-9}
// In your gatsby-config.js
plugins: [
{
resolve: `gatsby-transformer-remark`,
options: {
plugins: [
`gatsby-remark-prismjs`,
]
}
}
]
```- 表示結果
// In your gatsby-config.jsplugins: [
{
resolve: `gatsby-transformer-remark`,
options: { plugins: [ `gatsby-remark-prismjs`, ] } }
]gatsby-remark-code-titles
マークダウンでコードブロックにタイトルを表示できるようにする
設定
- 前述のgatsby-remark-prismjsとあわせて使います。
gatsby-config.jsでgatsby-transformer-remarkオプションとして一番最初に定義する必要があります。
plugins: [
{
resolve: `gatsby-transformer-remark`,
options: {
plugins: [
`gatsby-remark-code-titles`, {
resolve: `gatsby-remark-prismjs`,
options: {
classPrefix: "language-",
inlineCodeMarker: null,
aliases: {},
showLineNumbers: true,
},
},
],
},
},
]さらにCSSでスタイルを追加しましょう。
.gatsby-code-title {
background: #f3e3b9;
color: #b38383;
margin-bottom: -0.65em;
padding: 0.7rem 1.05rem;
font-size: 0.8em;
line-height: 0.2;
font-family: SFMono-Regular,Menlo,Monaco,Consolas,Liberation Mono,Courier New,monospace;
font-weight: 600;
border-radius: 8px 8px 0 0;
display: table;
}使い方
- マークダウンでコードブロックの一行目に
:title=タイトル名と記述します。
```javascript:title=gatsby-config.js
// In your gatsby-config.js
plugins: [
{
resolve: `gatsby-transformer-remark`,
options: {
plugins: [
`gatsby-remark-prismjs`,
]
}
}
]
```- 表示結果
// In your gatsby-config.js
plugins: [
{
resolve: `gatsby-transformer-remark`,
options: {
plugins: [
`gatsby-remark-prismjs`,
]
}
}
]強調行指定との組み合わせ
- 強調行の後にタイトルを記述します。
```javascript{1, 5-9}:title=gatsby-config.js
// In your gatsby-config.js
plugins: [
{
resolve: `gatsby-transformer-remark`,
options: {
plugins: [
`gatsby-remark-prismjs`,
]
}
}
]
```- 表示結果
// In your gatsby-config.jsplugins: [
{
resolve: `gatsby-transformer-remark`,
options: { plugins: [ `gatsby-remark-prismjs`, ] } }
]行数表示との組み合わせ
なぜかできませんでした...プラグインの相性が悪いのかもしれません。
gatsby-remark-autolink-headers
マークダウンで見出しにGitHub風ホバーリンクをつける
見出しホバー時に鎖アイコンリンクが表示されます。
リンクを指定して初期表示すると見出しまでスクロースしてくれるので便利です。
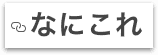
設定
オプションでアイコン、アイコンの位置、アイコンのクラス名を指定できます。
plugins: [
{
resolve: `gatsby-transformer-remark`,
options: {
plugins: [
{
resolve: `gatsby-remark-autolink-headers`,
options: {
offsetY: `100`, icon: `<svg aria-hidden="true" height="20" version="1.1" viewBox="0 0 16 16" width="20"><path fill-rule="evenodd" d="M4 9h1v1H4c-1.5 0-3-1.69-3-3.5S2.55 3 4 3h4c1.45 0 3 1.69 3 3.5 0 1.41-.91 2.72-2 3.25V8.59c.58-.45 1-1.27 1-2.09C10 5.22 8.98 4 8 4H4c-.98 0-2 1.22-2 2.5S3 9 4 9zm9-3h-1v1h1c1 0 2 1.22 2 2.5S13.98 12 13 12H9c-.98 0-2-1.22-2-2.5 0-.83.42-1.64 1-2.09V6.25c-1.09.53-2 1.84-2 3.25C6 11.31 7.55 13 9 13h4c1.45 0 3-1.69 3-3.5S14.5 6 13 6z"></path></svg>`, className: `custom-class`, },
},
],
},
},
],補足
公式サイトには下記記述がありますが
起因となったissue 5764はもう解決済みたいなので、定義順は特に気にする必要ななさそうです。
gatsby-remark-prismjsと一緒に使う場合は必ず後に定義してください。
gatsby-remark-emojis
マークダウンで絵文字が使えるようにする
- 絵文字は画像ファイルではなく、base64形式で埋め込みます。全ての絵文字をドカッとインポートするわけではないのでデプロイ資産のサイズが最小限で済むのがメリットです。
<img
class="emoji-icon"
data-icon="emoji-100"
style="display: inline; margin: 0; margin-top: 1px; position: relative; top: 5px; width: 25px"
src="data:image/png;base64, iVBORw0KGgoAAAANSUhEUgAAAEAAAABACAYAAACqaXHeAAAMMUlEQVR4Ae3YhXtcx90o4HfOnhVZlpntkMN0nTK3TsrMzPdjZmZmvh8zM5SZuQ04zInMsiVb0kq7e2jmPnBRj11t5HLy/gcz88Px4PaQhwRf5Q6xJQFTViAc9OWV2FVyVc6tq5hEZXlj0zylxxNKzkr0hng7/nMdo6OkQIFkGXnbl95mwn1c1mFvyWWBqxpuq/k13Oz0bOeyeZ5Z8eKaR9a0ARtyPpy4aophfBhdywj7fOGt5ZySrTUziQPoAwyxteDJJc+teXnBUAQEvnML78BQn5M4ArCGUHPhAt9d8LKS9RGBMjCVeMsovz3KD3cZrvkeTFlG3vWFs47xkkfP85zIwxpuj/wWbocxtvV4c8l39NgcgTrQCZzIaNW8MHFRw3vxz7CBrM+mgu/o8uqK1WgCdwf2tbg2510ZWY9rKhb6rDKAvOfMXUS2yLo+T6/4/YK1NVo8OvI23L6D8Q6vKPixPiNIgfnAvowbW3y2zTv7/Ejk+ZE7AXqM1Dx7kVfXrIaMycivXMff30WB9Houx9bIbM3orxKQOL38F52Zv6DVZUfJq0q+q8eaBIj0a9IjCEd4Rs3r+4xAoJPxlgV+LOPoBM0mth/hrJrViVHYSTbPtprvqhhPCFT4pxbveQT9R+AswmHaEYl2ZPhJg1zAk6zcq2iVnNfnG7t8Y8lYIgBSxoEhjvdZt8DVJVcAKuyb4+f6HELTwVb2JM5uCBkjEFnX4qXznJ/IkQKfyXgnDgNEVo9y1QIhUOU0Ocky8twZedI839Fjb814AgAEbsH0LC9oeFpFDoH7Mn43cv8QDUDFeYHNgdkWx6DDpoZXxv8nchr+YIHPIQKsZ0vimQ2txGgiRMvLo5V5Ga+e51t67ImsOsXh+yVvW82JeR5bcw4EOhmf6PG+EUoAmOfKhq2J+cjoYwn72F1wcSJDzHhn4LPj9ACgYSxxViIgS6Sjlpcf9cB8P5fO8aI5XlZyWUNuKZqMzzZcu55Lj3NJTRtwZ+IfRjhpiZK1kTbKRO8+zm7xmooRpECn4V8jBywRyRMTgGw1F7+Bu7Ho9ORvMJh15ImHH+fba66p2BoRaDLm0GpYAyga/jJw/yKvi1yaECgDtxR8whLnsesoayIC7YywwJaKpyWgCdzUsA89S+SUkWlA1mJ3xsiyF5AZTMFQ4vUFL60ZBtyaeG+L4cArGiBmHFvkExez4TiPaVgP2N/i42MsWIoGCTCacW6kU7ARUODtQ0w7hUATKAGpoQgky8gbg6lJiZPYH5hI3Jj4+1V8KOM5JV8PKPCREToFz6w5JwIxcH2bDziFjBMtOhENApdiy/97qTXvi3ScQs3amrMBqeTuPj3LyBcMZoh+4teHmKrZ2OMtuHYdj57juRUtwHzNPyZO9LkmsjWixULgpoK7ndpFGROAAltqzk1AHZhM7A/UlriMsaNcWLELAWWXyf+gbxn5PxhYwkn8LsBP0p7m4Q2PS0ATONjjhnMY6XBBZCwgcGiI+51GyeMj50VkzCXUnA2oA/cPUzmFDmdHri4ZRhOYyum+jGQZ+cusXM1ZFY8omIBAt8W+TfTa7K3ZFAGR2xtudgqbyDs8pWZ7RJteoFfTAnQi/xboOoVFzqt5RgKqFjePM2sA+biVK3gMHhuBhKmGt+Y0NY9NTECgjFzb5SZLnE2G3QXnR4YDArOJuQYQWFzk5i6VJR5Odow1NZsAZeBzgb4B5MHK9djdsDshY7bFuxven9FUXIhRCBxrc7BNbYlIhidENkQE6hbtwASgCUxH5kaIluKynGf1CICy4loUBpCXVuYcdkxxQU07AJMN/4xOzSpsSrQhcKTFcaewQNbieZHNgE7GIoYgULY4PE7hFGa5tOJJCUiBk13umaUygPyIldnOExJXNgjAzAL7YJiAjWj9PxcwY4kNtGseMcMVkREIHMw4FDkPkGE4d2oFGxu2A7oZn8uZ3kg0gHyjlVngUZHdCYF+xtQBClgHDCcCoMgoLFGRJ17YsDEhIPLhjLsjFwJakXEEANhJXvHoWa6pyQHTDX87TNeA8mEP3FlcfJQralYF4N7EO9s0kCylSFQAsJV2j0sWeGZiDAJTkY+1WahpQSJEhgtqAGiz6SQvq9gbESgDdxzlY/PUBpTf6YHbxEsjl0cgJm7t8Y4dVE5tKNACgFlW1XxdlwsTOeBDLfbl7EIDyLBuA/9tHSfaFInRBfYW7K1YCzgWeMduFpAMKL/K4NYQsHmWqyPbINAJ3D3GCQBAAMAliceM089oAqnDI0teWzMMGYcTb9nPPZsZTxwGBOwo+b45ZhKdjLU1j49cCIEC1y/wnwskg5MfM7hxQuA5BefUANyZ8SkAyEiJk9iBVs0VGd/S52osBpqG51WMA8rAf+R8cjfVRm6b5UMZeyMTibGCl9VoEJAAaHBrxr9+gANIBif8oMG9iaHI78zyipq1gSrxW9fzE+gDXM1w4rs7fGvDDgQkJABkgH7GtRXfPcnnkOBRXN7le3u8ODGODAAQUWTcE/jTm/lDFB6g8EcG81Syhp3z/GefPZGQcW2Ln8d/WGIVYxW/1OdlDRuQIwASInotPt3nJ2f5HAqAS2lVnF3yhj6vj2xAQEDKmM74eOLvT/JB9KxAeJvBXMhI4jtn+N6aTYGY+KVZfhWzTmEX6xPPqHh5zSMiGxPtQCfj9sB7Kv5ugftRWuJcWn3GF1nTZ11D3mZrw2xgZoSTLebQt0LhEwazitV4S4fHRYYC70z8/P/gE0hO4ycZX2RjwZqK8chIRtliZojjh5hBtIx9hDHCHoZmqFE7c8LfDRb+4Rg7e3ysYBcWEz+c8RdYNDi/Q0DyFSK83PJ+hXaXR83ynw0bMybxzXinM+c81k5QonuQx7U4F/2aNW3ua3PfOo7NcU6i3Ml9aJw5+T9Z3iRDOZdE8oTAVIt5K7CLbX1297m4oVWz5ijbJkmJ+RaPztiZKBLjOBw5eJSZwI5EdZybRvngBm5C1xnIj1texVDDJWhD5AZMWcZljMyys2BLl2012w9zduBS7Im0IusTrRpQIyEBAhdBCxHQ0K954hy/gfc7A+FTljfBxobfmeWFWEh8W8Vb0QOAKwld1lVsX2RLwzkZD09cUnNpzeYGEQnBaaVAjQBIaLCAk4HhRBH55U/z50hWKP+I5T2bVmIDQotPRG4dpgcAZ5PPsLPi+XhazeNK1tdIlpIySpTI0EGT6GMxcDLQQQCkQA+TQ9ycMVFzuMdnEc7oAgygZihyMVoZ+07zN7+m4SUL/GJFjgCAGiXKQC8wHTja4giG8NkW8wX3d7i7y3Sg2EwEQIJEQkAaJT3ZmcmfbHkZDaaxYYGPTzFtia2kSF3TABrEQDdjMnBTxh2RW6a5bgOziAhokBATsSQhHXBayRdIfq/lXUkv8IEWWWDm72ks8WRmI+8Z5dkl3RY3N0wW3Bo4MMxioApU91HcR/LlJ/y25T2bdsVli7yx4Tew3ykM08bOPrFNt6Y4SQ+VZVzCeEZ7DfOzjGPoLGYOMYYFgMTqnSwiOnNCMpi7GeqwM3AIhRXaQ+sgOyq2VuwNzCVGKi7qsjMxhKGGLKNAnugOcxCrarY0yJka4a5hPrmGT2PeCoQpXzwl2xLbe+zpc2XF+P/u/ZgI7E70kWN9wwQkJAQAZHQxlMgTAiljGpOBD67mb3CTByjc4gvjUlqHuKhmU5eLFtmOsxMbcWHi/EiWEJGQAAkQfH4B6GacwGxiBE3G+0b4A9ziAcoLK7ObdoftfXb12HoDuxJXYWvkipqtEc3nP2AM1IEmsIATWIgcQxMYbzgYqCHQD8zkTGVMR4YTZeSmD3OnFQi/aXAvJU9s6rG54OLEoxJX1VzcsK06zZQXKNELdBIFmsi9gZOBMqPb4jgOtJgpuKumGmPD9dxUUEACyi95F4BnkWNPyTMbHlfyiJJNjaXUgQL9xFxgJnAw52hgMnEiUNzDW2boRaDwZZIbUGQ48S3zvLRmNQAiKvQxnzGZcTjjvsinulw/x5GlX+a7Sbt9+YVPG8wqxvBzc7y2YQIlqoy5wF2BT0c+vMjnxilzYkOzSET0FSq812C2ESLrSn6sZqLPO/vcntPP6QzTayhQ+ioSPuaBGWNLRdZl7pP0EX0VC7/gwS3zIPfQBTx0AQ9yD12AB7mHLsCD3EMX4EHufwJIOEs9kLQJngAAAABJRU5ErkJggg==">- (注意点)コードブロック中の記述も絵文字に変換しようとするので気をつけてください。
設定
オプションで色々指定できます。
plugins: [
{
resolve: `gatsby-transformer-remark`,
options: {
plugins: [
{
resolve: 'gatsby-remark-emojis',
options: { // falseにすると絵文字機能をオフにできます active : true, // サイズは16, 24, 32, 64から選べます size : 64, // 独自クラスを追加できます class : 'emoji-icon', // 独自スタイルを追加できます styles : { display : 'inline', margin : '0', 'margin-top' : '1px', position : 'relative', top : '5px', width : '25px' } } }
]
}
}
}使い方
マークダウンにて:XXX:のような形式で記述します。
:100: →
gatsby-remark-graphviz
マークダウンでGraphviz(dot言語で記述されたグラフ構造を任意のフォーマットの画像ファイルへ出力するツール)を使えるようにする
- 内部的にはviz.jsでコードブロックをSVGファイルに変換しています。
設定
gatsby-remark-prismjsのようなコードブロックを編集するプラグインより先に定義してください。
plugins: [
{
resolve: 'gatsby-transformer-remark',
options: {
plugins: [
'gatsby-remark-graphviz'
]
}
}
],使い方
マークダウンで下記のように言語をdotとしてコードブロックを記述します。
```dot
digraph graphname {
a -> b;
b -> c;
a -> c;
}
```すると下記のように表示されます。
gatsby-remark-katex
マークダウンで数式が使えるようにする
設定
plugins: [
{
resolve: 'gatsby-transformer-remark',
options: {
plugins: [
`gatsby-remark-katex`,
]
}
}
],追加でCSSをテンプレートで読み込んでください。
import 'katex/dist/katex.min.css';使い方
方程式を '$'で囲みます。
$
f(x) = \int_{-\infty}^\infty\hat f(\xi)\,e^{2 \pi i \xi x}\,d\xi
$すると下記のように表示されます。
gatsby-remark-embed-snippet
マークダウンでJavaSriptファイルなどを読み込んでコードブロックに埋め込む
設定
directoryは読み込み対象資産のフォルダを指定します。
必ずgatsby-remark-prismjsより前に指定してください。
plugins: [
{
resolve: `gatsby-transformer-remark`,
options: {
plugins: [
{ resolve: "gatsby-remark-embed-snippet", options: { classPrefix: "language-", directory: `${__dirname}/examples/`, }, }, {
resolve: `gatsby-remark-prismjs`, options: {
classPrefix: "language-",
inlineCodeMarker: null,
aliases: {},
showLineNumbers: true,
},
},
]
}
}
]使い方
マークダウンで`embed:設定で指定したディレクトリからの相対パス`のように指定します。 指定行を強調したい場合は、読み込み対象ファイルにコメントで記述します。
JavaScriptファイルの場合
読み込み対象ファイル
import React from "react"
import ReactDOM from "react-dom"
const name = "Brian"
ReactDOM.render(
<div><h1>Hello, ${name}!</h1></div>, document.getElementById("root"));マークダウン記述
`embed:2018/10/21/sample.js`表示結果
import React from "react"
import ReactDOM from "react-dom"
const name = "Brian"
ReactDOM.render(
<div><h1>Hello, ${name}!</h1></div>, document.getElementById("root"));CSSファイルの場合
読み込み対象ファイル
html {
height: 100%; width: 100%;}
* {
box-sizing: border-box;}マークダウン記述
`embed:2018/10/21/sample.css`表示結果
html {
height: 100%; width: 100%;}
* {
box-sizing: border-box;}HTMLファイルの場合
読み込み対象ファイル
<html>
<body>
<h1>highlight me</h1> <p>
And me </p>
</body>
</html>`embed:2018/10/21/sample.html`表示結果
<html>
<body>
<h1>highlight me</h1> <p>
And me </p>
</body>
</html>YAMLの場合
読み込み対象ファイル
foo: "highlighted"bar: "not highlighted"
baz: "highlighted"quz: "highlighted"マークダウン記述
`embed:2018/10/21/sample.yaml`表示結果
foo: "highlighted"bar: "not highlighted"
baz: "highlighted"quz: "highlighted"gatsby-remark-copy-linked-files
マークダウンのリンクや画像で使われているPDFや動画などをビルド時にpublicフォルダにコピーする
設定
plugins: [
{
resolve: `gatsby-transformer-remark`,
options: {
plugins: ["gatsby-remark-copy-linked-files"], },
},
]コピー先をpublic以外にしたい場合はオプションを指定します。
plugins: [
{
resolve: `gatsby-transformer-remark`,
options: {
plugins: [
{
resolve: 'gatsby-remark-copy-linked-files',
options: {
destinationDir: 'path/to/dir', }
}
]
}
}
]コピー対象外ファイル指定することもできます。その場合はignoreFileExtensionsを設定します。
このプロパティは["png", "jpg", "jpeg", "bmp", "tiff"]がデフォルトです。
というのも、これらのファイルはgatsby-remark-imagesを使って自動的にレスポンシブな画像が生成されることを前提にしているからです。
もしgatsby-remark-imagesを使わずにpublicファイルへの単純コピーにしたい場合は下記のようにします。
plugins: [
{
resolve: `gatsby-transformer-remark`,
options: {
plugins: [
{
resolve: "gatsby-remark-copy-linked-files",
options: {
ignoreFileExtensions: [], },
},
],
},
},
]gatsby-remark-images
マークダウンで画像をスマートに表示できるようにする
- 画像ロード後にレイアウトがガタっとずれないように、画像の大きさ分の空要素を確保しておく
- ブラウザ幅別に画像を生成し
imgタグのsrcset属性とsizes属性を設定します - 画像を20px幅に小さくしたものを、画像ロード中にプレースホルダーとして表示します。これはMediumとFacebookで使われているテクニックです。
設定・使い方
gatsby-remark-images、gatsby-plugin-sharpとあわせて使いましょう。
オプションに指定したmaxWidthにあわせて、プラグインがいい感じの色々サイズの画像を複数生成してくれます。
plugins: [
`gatsby-plugin-sharp`,
{
resolve: `gatsby-transformer-remark`,
options: {
plugins: [
{
resolve: `gatsby-remark-images`,
options: {
maxWidth: 590, },
},
],
},
},
]gatsby-remark-responsive-iframe
マークダウンでiframeタグを縦横比固定でレスポンシブにする
使い方
gatsby-config.jsの設定は特に変わったところはありません。
ただし縦横比を明確にするためマークダウン中のiframeにはwidthとheigth属性を必ず指定してください。
This is a beautiful iframe:
<iframe url="http://www.example.com/" width="600" height="400"></iframe>gatsby-remark-embed-youtube
マークダウンでYoutubeを埋め込めるようにする
設定
オプションに高さと幅を指定できます。
plugins: [
{
resolve: "gatsby-transformer-remark",
options: {
plugins: [
{ resolve: "gatsby-remark-embed-youtube", options: { width: 800, height: 400 } } ]
}
},
]一注意があって、gatsby-remark-responsive-iframeをあわせて使う場合は必ずその前に定義してください。
plugins: [
"gatsby-remark-embed-youtube", "gatsby-remark-responsive-iframe" ]使い方
マークダウンで下記のように記載します。URLの最後(embed/2Xc9gXyf2G4)は動画のIDです。
# Look at this Video:
`youtube:https://www.youtube.com/embed/2Xc9gXyf2G4`* 表示結果
gatsby-plugin-twitter
マークダウンでTwitterの埋め込み用スクリプトを記述できるようにする
こちらのプラグインもう少しスマートになってほしいです(ちょっとめんどくさいです)。
使い方は過去記事GatsbyでYouTubeとTwitter埋め込み | Takumon Blogを参照してください。
使い方
マークダウンには下記のように記載します。
<blockquote class="twitter-tweet" data-lang="ja"><p lang="ja" dir="ltr">最近忙しかったのでアレですが、ブログ更新しました。<br><br>Reactで構造化データマークアップ(JSON-LD対応) <a href="https://t.co/7V49VqH9WI">https://t.co/7V49VqH9WI</a> <a href="https://twitter.com/inouetakumon?ref_src=twsrc%5Etfw">@inouetakumon</a>さんから</p>— takumontakumon (@inouetakumon) <a href="https://twitter.com/inouetakumon/status/1046062825037344770?ref_src=twsrc%5Etfw">2018年9月29日</a></blockquote>- 表示結果
最近忙しかったのでアレですが、ブログ更新しました。
— takumontakumon (@inouetakumon) 2018年9月29日
Reactで構造化データマークアップ(JSON-LD対応) https://t.co/7V49VqH9WI @inouetakumonさんから
SEO系
gatsby-plugin-react-helmet
React HelmetをGatsbyビルド時使えるようにする
- 実用例はReactで構造化データマークアップ(JSON-LD対応)を参照してください。
gatsby-plugin-offline
低速ネットワーク環境やオフライン環境でもWebサイトをスムーズに見れるようにする
- ビルド時にサービスワーカーを生成してくれます。
gatsby-plugin-manifestとの併用推奨です。- このプラグインはWorkboxの設定を従っており、必要に応じて
gatsby-config.jsで上書くという感じです。Workboxは宣言的な記述だけで最適なServiceWorkerのコードが生成できるライブラリで、下記にわかりやすく書かれていました。
gatsby-plugin-manifest
アプリをPWA対応にする(manifest.webmanifestを生成する)
- サイトに
manifest.webmanifestを配置することで、スマホでブログを見たときに、ネイティブアプリのようなUXを実現できます。 gatsby-plugin-offlineとの併用推奨です。- 詳細はGatsbyでPWA対応 |Takumon Blog参照してください。
gatsby-plugin-sitemap
サイトマップを生成する
設定・使い方
プラグインでいい感じの設定があらかじめされているので、最低限設定するならsiteUrlを指定するだけです。個別にオプションを設定する場合は、いい感じの設定を参考にしましょう。
siteMetadata: {
siteUrl: `https://www.example.com`, },
plugins: [`gatsby-plugin-sitemap`]これだけで下記のようなサイトマップが生成できます。
<urlset
xmlns="http://www.sitemaps.org/schemas/sitemap/0.9"
xmlns:news="http://www.google.com/schemas/sitemap-news/0.9"
xmlns:xhtml="http://www.w3.org/1999/xhtml"
xmlns:mobile="http://www.google.com/schemas/sitemap-mobile/1.0"
xmlns:image="http://www.google.com/schemas/sitemap-image/1.1"
xmlns:video="http://www.google.com/schemas/sitemap-video/1.1">
<url>
<loc>https://takumon.com/2018/10/14/</loc>
<changefreq>daily</changefreq>
<priority>0.7</priority>
</url>
<url>
<loc>https://takumon.com/2018/10/12/</loc>
<changefreq>daily</changefreq>
<priority>0.7</priority>
</url>
<url>
<loc>https://takumon.com/2018/10/08/</loc>
<changefreq>daily</changefreq>
<priority>0.7</priority>
</url>
<!-- ・・・ -->
<!-- Webサイト上の全てのURL定義 -->
<!-- ・・・ -->
</urlset>gatsby-plugin-canonical-urls
canonical linksを追加する
- canonical linksは検索エンジンに対して、プロコトルが違ったりクエリストリングがついていても同一のサイトのURLだということを宣言するためのリンクです。
設定・使い方
オプションとしてsiteUrlを指定します。
plugins: [
{
resolve: `gatsby-plugin-canonical-urls`,
options: {
siteUrl: `https://www.example.com`, },
},
]すると下記リンクタグがHTML内に埋め込まれます。
<link rel="canonical" href="http://www.example.com/about-us/" />gatsby-plugin-feed
RSSフィードを作る
設定
gatsby-config.jsでsiteMetadataを設定しプラグインを定義するだけでOKです。
siteMetadata: {
title: `GatsbyJS`,
description: `Blazing fast modern site generator for React`,
siteUrl: `https://www.gatsbyjs.org`
},
plugins: [
{
resolve: `gatsby-plugin-feed`
}
]このプラグインを使うと、ビルドでpublic配下にrss.xmlが生成されます。
自分の場合はFeedlyの登録ボタンと、rss.xmlへのリンクをブログのトップに設けています。
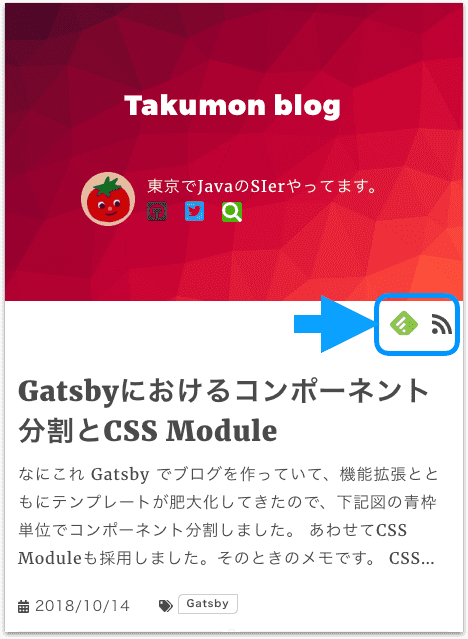
gatsby-plugin-robots-txt
robots.txtを生成する
- robots.txtは検索エンジンのクロールを最適化するためのテキストファイルです。SEO対策に使われます。
設定・使い方
オプションでホストURLやサイトマップを指定できます。
module.exports = {
plugins: [
{
resolve: 'gatsby-plugin-robots-txt',
options: {
host: 'https://www.example.com',
sitemap: 'https://www.example.com/sitemap.xml',
policy: [{ userAgent: '*', allow: '/' }]
}
}
]
};NetlfyでDeploy Preview機能を使うなら下記のような設定にします。
const {
NODE_ENV,
URL: NETLIFY_SITE_URL = 'https://www.example.com',
DEPLOY_PRIME_URL: NETLIFY_DEPLOY_URL = NETLIFY_SITE_URL,
CONTEXT: NETLIFY_ENV = NODE_ENV
} = process.env;
const isNetlifyProduction = NETLIFY_ENV === 'production';
const siteUrl = isNetlifyProduction ? NETLIFY_SITE_URL : NETLIFY_DEPLOY_URL;
module.exports = {
siteMetadata: {
siteUrl
},
plugins: [
{
resolve: 'gatsby-plugin-robots-txt',
options: {
resolveEnv: () => NETLIFY_ENV,
env: {
production: {
policy: [{ userAgent: '*' }]
},
'branch-deploy': {
policy: [{ userAgent: '*', disallow: ['/'] }],
sitemap: null,
host: null
},
'deploy-preview': {
policy: [{ userAgent: '*', disallow: ['/'] }],
sitemap: null,
host: null
}
}
}
}
]
};オプションを指定しない場合は、siteMetadataにsiteUrlを指定します。
module.exports = {
siteMetadata: {
siteUrl: 'https://www.example.com'
},
plugins: ['gatsby-plugin-robots-txt']
};ビルドするとpublicフォルダ配下にrobot.txtが生成されます。
User-agent: *
Disallow:
Sitemap: https://takumon.com/sitemap.xml開補補助系
gatsby-plugin-lodash
ビルド時のlodashのサイズを小さくする
設定・使い方
オプションでモジュールを削ってさらにサイズを小さくできます。
plugins: [
{
resolve: `gatsby-plugin-lodash`,
options: {
disabledFeatures: [ `shorthands`, `cloning` ], },
},
]gatsby-plugin-webpack-bundle-analyzer
webpack-bundle-analyzerを使ってbundle.jsの中身のサイズを可視化する
- webpack-bundle-analyzerはパフォーマンスチューニングでbundle.jsのサイズを減らそうと思ったときに便利なライブラリです。ライブラリorコンポーネント毎にサイズをグラフィカルに示してくれます。
設定
このプラグインは内部webpack-bundle-analyzerというライブラリを使っており、
webpack-bundle-analyzerのオプションなら何でも指定できます。
デフォルトだとgatsby developするたびにブラウザが開くので、
それがいやなら下記のようにすると良いでしょう。
{
resolve: `gatsby-plugin-webpack-bundle-analyzer`,
options: {
openAnalyzer: false }
}使い方
gatsby developしてhttp://localhost:8888にアクセスします。
すると下記のようにコンポーネント毎のサイズをグラフィカルに示してくれます。
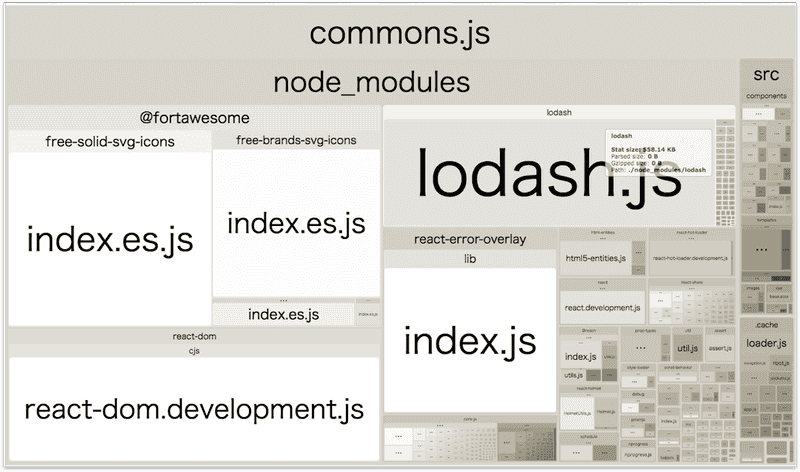
gatsby-plugin-google-analytics
Google Analyticsを使えるようにする
設定・使い方
gatsby-config.jsでトラッキングIDを設定するだけです。
gatsby-starter-blogの時点ではコメントアウトされているので、Google AnalyticsでトラッキングIDを発行して設定しましょう。
plugins: [
{
resolve: `gatsby-plugin-google-analytics`,
options: {
trackingId: "YOUR_GOOGLE_ANALYTICS_TRACKING_ID", },
},
]gatsby-plugin-facebook-analytics
Facebook Analyticsを使えるようにする
設定・使い方
plugins: [
{
resolve: `gatsby-plugin-facebook-analytics`,
options: {
appId: "あなたのAPP ID",
// 開発時も解析対象とするか
// デフォルトはfalseでプロダクションのみ解析対象とします
includeInDevelopment: false,
// SDKのデバックバージョンを含めるか
// デフォルトはfalseでライブラリはsdk.jsをロードします。
debug: false,
// 言語を指定。デフォルトはenglish
language: "ja-jp",
},
},
]UI系
gatsby-plugin-nprogress
ローディングに時間がかかっている時にプログレスバーを表示する
- NProgressを使って、リンククリックから1秒たってもローディング中の場合にプログレスバーを表示します。
設定・使い方
下記のように設定します。colorでバーの色が変更可能です。
またオプションにはNProgressのオプションが全て指定できるようになっています。
plugins: [
{
resolve: `gatsby-plugin-nprogress`,
options: {
color: `#444`,
showSpinner: false,
},
},
]gatsby-plugin-catch-links
aタグでローカル遷移する時にリロードを抑止してヒストリーAPIで遷移できるようにする
Gatsby(React製)はSPAなので、ローカル遷移はブラウザのヒストリーAPIを使うべきで、リロードは避けたいところですが、
<a href="tags/react" >ローカル遷移のリンク</a>のようなaタグの場合、クリック時に(ブラウザのでフォルの挙動により)リロードしてしまいます。
このプラグインを使えば、aタグの場合でもローカル遷移であればリロードを抑止し、ヒストリーAPIを使った遷移が可能です。
Gatsby-Linkを使っていれば問題ないのですが、どうしてもaタグしか使えない場合は、このプラグインが役立つでしょう。
gatsby-plugin-layout
1系のレイアウト機能を2系でも使えるようにする
- 1系から2系に移行したときに、レイアウト機能(2系では削除された機能)をそのまま使えるようにするために使います。
設定・使い方
gatsby-config.jsの設定は特に変わったところはありません。
レイアウト用ファイルはsrc/layouts/index.jsを作成しましょう。
ファイル系
JSON,XML,YAML,CSVのパースは使い方はほぼ一緒なのでまとめて説明します。
- gatsby-transformer-json
- JSONファイルをパースする
- gatsby-transformer-xml
- XMLファイルをパースする
- gatsby-transformer-yaml
- Yamlファイルをパースする
- gatsby-transformer-csv
- CSVファイルをパースする
これらはgatsby-source-filesystemとあわせて使います。
plugins: [
`gatsby-transformer-json`,
{
resolve: `gatsby-source-filesystem`,
options: {
path: `./src/data/`,
},
},
],gatsby-source-filesystem
ファイルを読み取りGatsby上で扱えるFileノードを生成する
transformerプラグイン(ファイルノードをファイル形式毎に最適化したノードに変換するプラグイン)と併用します。例えばgatsby-transformer-jsonはJSONファイルをJSONノードに変換し、gatsby-transformer-remarkはマークダウンファイルをMarkdownRemarkノードに変換します。- ※gatsby-starter-blogインストール済
設定方法・使い方
gatsby-config.jsでは読み込み対象のフォルダパスを指定します。
module.exports = {
plugins: [
{
resolve: `gatsby-source-filesystem`,
options: {
name: `pages`,
path: `${__dirname}/src/pages/`,
},
},
{
resolve: `gatsby-source-filesystem`,
options: {
name: `data`,
path: `${__dirname}/src/data/`,
ignore: [`**/\.*`], // ドット始まりのファイルは無視
},
},
],
}- 読み取ったファイルノードはGraphQLで取得できます。
{
allFile {
edges {
node {
extension
dir
modifiedTime
}
}
}
}- JavaScriptの関数
createFilePathを用意しています。実際gatsby-config.jsではマークダウン読み込みで使っています。
exports.onCreateNode = ({ node, actions, getNode }) => {
const { createNodeField } = actions
if (node.internal.type === `MarkdownRemark`) {
const value = createFilePath({ node, getNode }) createNodeField({
name: `slug`,
node,
value,
})
}
}- 同じく関数
createRemoteFileNodeを用意しています。こちらは名前の通り、リモートのファイル読み込みで使用します。
gatsby-transformer-remark
マークダウンファイルをパースする(MarkdownRemarkノードに変換する)
使い方
- MarkdownRemarkノードはGraphQLで取得可能です。
{
allMarkdownRemark {
edges {
node {
html
headings {
depth
value
}
frontmatter {
# Assumes you're using title in your frontmatter.
title
}
}
}
}
}- 目次も取得できます。目次のURLは
slugですがpathToSlugFieldでカスタム可能です。
{
allMarkdownRemark {
edges {
node {
html
tableOfContents(pathToSlugField: "frontmatter.path") frontmatter {
# Assumes you're using path in your frontmatter.
path
}
}
}
}
}- 要約も取得できます。デフォルト120文字ですが、
pruneLengthでカスタム可能です。
{
allMarkdownRemark {
edges {
node {
html
excerpt(pruneLength: 500) }
}
}
}gatsby-image
画像読み込みを最適化する
- gatsby-plugin-sharpと併せて使用します
- Webサイトにおいて画像読み込みの最適化はかなり手間がかかりますが、それらをよしなりやってくれるのがこのプラグインです。GraphQLとSharpを使ったGatsbyのネイティブ画像処理機能とシームレスに連携するように設計されています。
設定・使い方
gatsby-plugin-sharp、gatsby-transformer-sharpと一緒に使います。下記のように設定します。
const path = require(`path`)
module.exports = {
plugins: [
{
resolve: `gatsby-source-filesystem`, options: { name: `images`, path: path.join(__dirname, `src`, `images`), }, }, `gatsby-plugin-sharp`,
`gatsby-transformer-sharp`,
],
}- 実際使う場合はコンポーネント内でHTMLの
imgタグの代わりにgatsby-imageのImgタグを使います。
import React from "react"
import Img from "gatsby-image"
export default ({ data }) => (
<div>
<h1>Hello gatsby-image</h1>
<Img fixed={data.file.childImageSharp.fixed} /> </div>
)
export const query = graphql`
query {
file(relativePath: { eq: "blog/avatars/kyle-mathews.jpeg" }) { childImageSharp { fixed(width: 125, height: 125) { ...GatsbyImageSharpFixed } } } }`gatsby-transformer-sharp
画像読み込みでImageSharpノードを生成する
gatsby-plugin-sharpと併用します。
gatsby-plugin-sharp
Sharp(画像圧縮ライブラリ)を使えるようにする
- Gatsbyエンドユーザーが使うというよりは、プラグインの一部で使う低レイヤーのプラグイン。
CSS系
SASSやCSS in JSのライブラリ用のプラグインは一通り用意されています。 プラグインを入れるだけで簡単に使えるので設定や使い方は省略します。
- gatsby-plugin-sass
- GatsbyでSASS/SCSSを使えるようにする
node-sassをあわせてインストールしてください。- CSS Moduleを使う場合、拡張子を
module.scss、module.sassなどとしてください。
- gatsby-plugin-styled-components
- Styled Componentsを使えるようにする
- gatsby-plugin-glamor
- gatsby-plugin-emotion
- Emotionを使えるようにする
- gatsby-plugin-postcss
- PostCSSが使えるようにする
gatsby-plugin-typography
Typography.js(文章のスタイルを設定するライブラリ)を使えるようにする
- Typography.jsはフォント、フォントサイズ、line-heigth等のパラメータを設定すると、それに従ってCSSを生成してくれるライブラリです。CSSよりも管理が楽になる上、様々なテーマが提供されているので、それを使って簡単にスタイルを設定できます。
設定・使い方
スタイル指定用のJavaScriptを作成します。
テーマを使うと作成が楽です。どんなテーマがあるかはTypography.jsの右上にあるPick themeプルダウンで確認できます。お気に入りのテーマを選んで、npmインストールして使いましょう。
import Typography from "typography"
import grandViewTheme from "typography-theme-grand-view"
const typography = new Typography(grandViewTheme)
const { rhythm, scale } = typography;
export { rhythm, scale, typography as default };JavaScriptでテーマの設定を上書くこともできます。
import Typography from "typography"
import grandViewTheme from "typography-theme-grand-view"
grandViewTheme.overrideThemeStyles = () => ({
'html,body,h1,h2,h3,h4,h5,h6': { color: '#444', fontFamily: [ '-apple-system', 'BlinkMacSystemFont', 'Segoe UI', 'Helvetica Neue' 'Hiragino Kaku Gothic ProN', '"Yu Gothic"', 'YuGothic', 'Verdana', 'Meiryo' '"M+ 1p"', 'sans-serif' ].join(','), },})
const typography = new Typography(grandViewTheme)
const { rhythm, scale } = typography;
export { rhythm, scale, typography as default };作ったスタイル指定用のJavaScriptをgatsby-config.jsで指定します。
plugins: [
{
resolve: `gatsby-plugin-typography`,
options: {
pathToConfigModule: `src/utils/typography`, },
},
],外部連携系
ブログなどからデータをひっぱってきてGraphQLで扱えるようにするプラグイン群です。 他にも様々ありますが、有名どころとの連携プラグインは下記のようなものがあります。 各プラグインの使い方は、かなりがっつりしたものになるのでココでは省略します。
- gatsby-source-medium
- Mediumの記事を引っ張ってきてGraphQLで扱えるようにする
- gatsby-source-wordpres
- WordPressの記事を引っ張ってきてGraphQLで扱えるようにする
- gatsby-source-contentful
- contentfulからデータを引っ張ってきてGraphQLで扱えるようにする
gatsby-source-esa
esa APIを使ってesa.ioのデータを引っ張ってきてGraphQLで扱えるようにする
設定
plugins: [
{
resolve: `gatsby-source-esa`,
options: {
// (必須)トークン
// https://[YOUR_TEAM_NAME].esa.io/user/applications からトークンを取得できます。
// なおオーナでないとトークンは取得できません
accessToken: `YOUR_PERSONAL_ACCESS_TOKEN`,
// (必須)チーム名
teamName: `YOUR_TEAM_NAME`,
// (任意)検索クエリ
// 詳細は https://docs.esa.io/posts/104 参照
// 例 : 'in:public' や 'wip:false in:public' など
q: '',
// (任意)ベースカテゴリ
// 例 : 'public'
baseCategory: ''
}
}
]使い方
GraphQLで下記スキーマにて取得します。
{
allEsaPost {
edges {
node {
number
name
body_md
body_html
category
relative_category
tags
}
}
}
}まとめ
もともと自分のブログで使っていたものも多数ありますが、
調べてみると、いろいろ便利なプラグインを発見できました。
Gatsbyはプラグインの他にも、
など参考になるサイトとソースコードが充実しているのでこれから詳しく見ていこうと思います🍅
- なにこれ
- ユースケース別目次
- プラグインの使い方
- マークダウン系
- gatsby-remark-prismjs
- 設定
- 使い方
- 行数表示する場合
- 行数表示する場合(開始行数指定あり)
- 指定行数を強調する場合
- 全部の組み合わせ(指定行数を強調かつ行数表示)
- gatsby-remark-code-titles
- 設定
- 使い方
- 強調行指定との組み合わせ
- 行数表示との組み合わせ
- gatsby-remark-autolink-headers
- 設定
- 補足
- gatsby-remark-emojis
- 設定
- 使い方
- gatsby-remark-graphviz
- 設定
- 使い方
- gatsby-remark-katex
- 設定
- 使い方
- gatsby-remark-embed-snippet
- 設定
- 使い方
- JavaScriptファイルの場合
- 読み込み対象ファイル
- マークダウン記述
- 表示結果
- CSSファイルの場合
- 読み込み対象ファイル
- マークダウン記述
- 表示結果
- HTMLファイルの場合
- 読み込み対象ファイル
- 表示結果
- YAMLの場合
- 読み込み対象ファイル
- マークダウン記述
- 表示結果
- gatsby-remark-copy-linked-files
- 設定
- gatsby-remark-images
- 設定・使い方
- gatsby-remark-responsive-iframe
- 使い方
- gatsby-remark-embed-youtube
- 設定
- 使い方
- gatsby-plugin-twitter
- 使い方
- SEO系
- gatsby-plugin-react-helmet
- gatsby-plugin-offline
- gatsby-plugin-manifest
- gatsby-plugin-sitemap
- 設定・使い方
- gatsby-plugin-canonical-urls
- 設定・使い方
- gatsby-plugin-feed
- 設定
- gatsby-plugin-robots-txt
- 設定・使い方
- 開補補助系
- gatsby-plugin-lodash
- 設定・使い方
- gatsby-plugin-webpack-bundle-analyzer
- 設定
- 使い方
- gatsby-plugin-google-analytics
- 設定・使い方
- gatsby-plugin-facebook-analytics
- 設定・使い方
- UI系
- gatsby-plugin-nprogress
- 設定・使い方
- gatsby-plugin-catch-links
- gatsby-plugin-layout
- 設定・使い方
- ファイル系
- gatsby-source-filesystem
- 設定方法・使い方
- gatsby-transformer-remark
- 使い方
- gatsby-image
- 設定・使い方
- gatsby-transformer-sharp
- gatsby-plugin-sharp
- CSS系
- gatsby-plugin-typography
- 設定・使い方
- 外部連携系
- gatsby-source-esa
- 設定
- 使い方
- まとめ